Virtualbox merupakan sebuah software yang dapat digunakan untuk membuat virtual komputer, dengan software ini kita dapat menjalankan sebuah Sistem Operasi didalam Sintem Operasi yang sudah di install pada hardisk.
Bagi kalian yang ingin mencoba Kali Linux 2.0 Sana namun tidak ingin menginstall langsung ke dalam hardisk atau dual boot, kalian bisa mencobanya dengan Virtualbox ini, di bawah ini saya berikan bagaimana cara install Kali linux di dalam virtualbox.
Buka Virtualbox kemudian klik New
Selanjutnya isikan seperti di bawah ini, lalu klik next
Kemudian tentukan besar memori (RAM ) yang akan digunakan untuk Kali Linux,
Selanjutnya pilih Create a hard drive now, ini merupakan hardisk virtual yang digunakan untuk instalasi Kali Linux di dalam Virtualbox
Selanjutnya memilih type hard drive, pilih yang VDI (VirtualBox Disk Image)
Selanjutnya pilih Dynamically Allocated, agar ukuran virtual disk file dapat di ubah - ubah
Selanjutnya tentukan besar virtual hard drive yang akan digunakan untuk install Kali Linux di VirtualBox, lalu klik Create
Selanjutnya, klik setting pilih System, lalu pilih tab Processor, beri ceklist pada Enable PAE/NX
Setelah pembuatan virtual hardisk dan setting seselai, sekarang ke tahap instalasi Kali Linux
Klik Tombol start.
Nanti akan muncul tampilan set start-up disk, klik tombol Choose, lalu browse file .iso Kali Kinux, kemudian klik start
Nanti Akan muncul tampilan menu booting, disini pilih yanng Graphical Install
Kemudian pilih bahasa yang digunakan, disini saya menggunakan bahasa default tanpa melakuan perubahan
Berikutnya pemilihan location, disini saya biarkan default saja tanpa melakukan perubahan
Selanjutnya konfigurasi keyboard, disini saya pilih default juga American English
Kemudian adalah penamaan hostname. disini saya biarkan default kali
Selanjutnya adalah setting password user root, password ini yang akan kita gunakan untuk login di Kali Linux 2.0, jadi jangan sampai lupa.
 |
| Isikan saja toor agar mudah di ingat |
Kemudian adalah konfigurasi time zone
Pilih yang Guided - use entire disk
Lalu pilih yang ATA VBOX HARDISK, ini merupakan hardisk virtual yang dubuat tadi
Disini terdapat 3 pilihan yaitu
1.All files in one partition
2.Separatee /home partition
3.Separatee /home, /var, and /tmp partitions
Disini saya memilih opsi no 1, dimana nanti semua file system Kali Linux akan jadi satu dalam 1 partisi
Lalu pilih finish partitioning and write changes to disk, lalu klik continue
Selanjutnya muncul konfirmasi untuk memformat parsiti yang digunakan untuk install Kali Linux, pilih yes
Dilanjutkan dengan install system kedalam hardisk virtual, tunggu hingga prosses selesai
Setelah prosses install selesai nanti akan ada pemilihan network mirror, Pilih saja No, jika di pilih yes maka nanti akan mendownload mirror kali linux dan membutuhkan waktu yang lama.
Dilanjutkan dengan konfirmasi untuk install GRUB boot loader, pilih yes
Ini merupakan dimana letak GRUB loader akan di install, pilih yang /dev/sda (ata-VBOX_HARDISK)
Tunggu prossesnya hingga selasai
Finish the instalation, screenshhot di atas menunjukkan prosses install Kali Linux di VirtualBox telah selesai,
Klik continue kemudian akan restart sendiri, dan akan muncul GRUB Loader seperti di bawah ini
Tekan Enter untuk masuk, untuk masuk ke desktop masukkan username root
Masukkan password sesuai dengan yang di masukkan pada saat instalasi
Tampilan desktop Kali Linux 2.0 di VirtualBox
Demikian tutorial mengenai Cara Install Kali Linux 2.0 Sana di VirtualBox, semoga membantu.



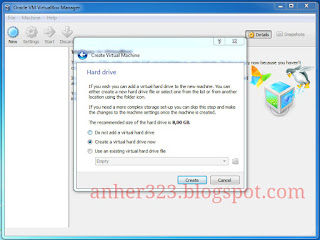



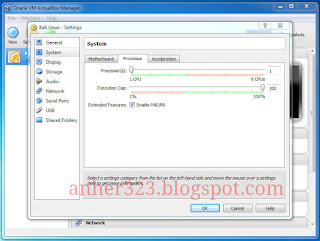











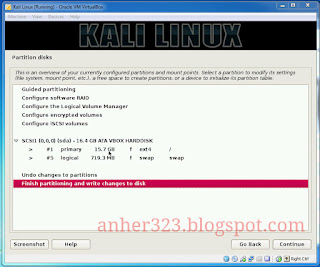










kok black screen gan
BalasHapusijin repos gan .. ... ...
BalasHapusgan, kali linuxnya harus di download dlu apa langsung dr virtual boxya ??
BalasHapusDownload dulu
Hapusberhasil gan. thanks
BalasHapusAjib bang maksi bang tutorial ny. Top deh.
BalasHapusPunya ane sudah bisa di jalankan
kok virtual box ane engak ada obsi linux 64 bit eah bang
BalasHapusGanti versi terbaru virtualbox nya gan ,, atau laptop nya gak support 64 bit
Hapussukses dah buat yg ngeshare
BalasHapussaya sudah sampai pada tahab grapical install, tetapi tidak bisa masuk ke menu pilih bahasa hanya muncul layar hitam saja gan , mohon bantuannya dong
BalasHapuswaktu saya mau milih berapa cpu yang digunakan kok tidak bisa ya gannn ....solusiiiigann
BalasHapus